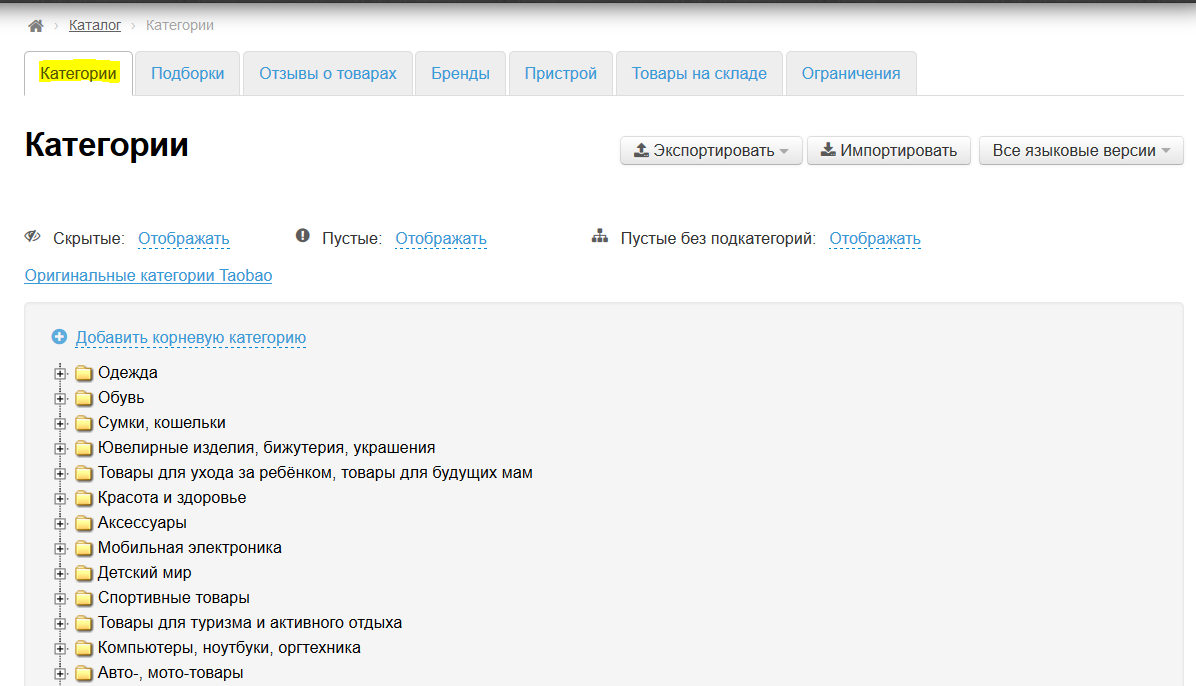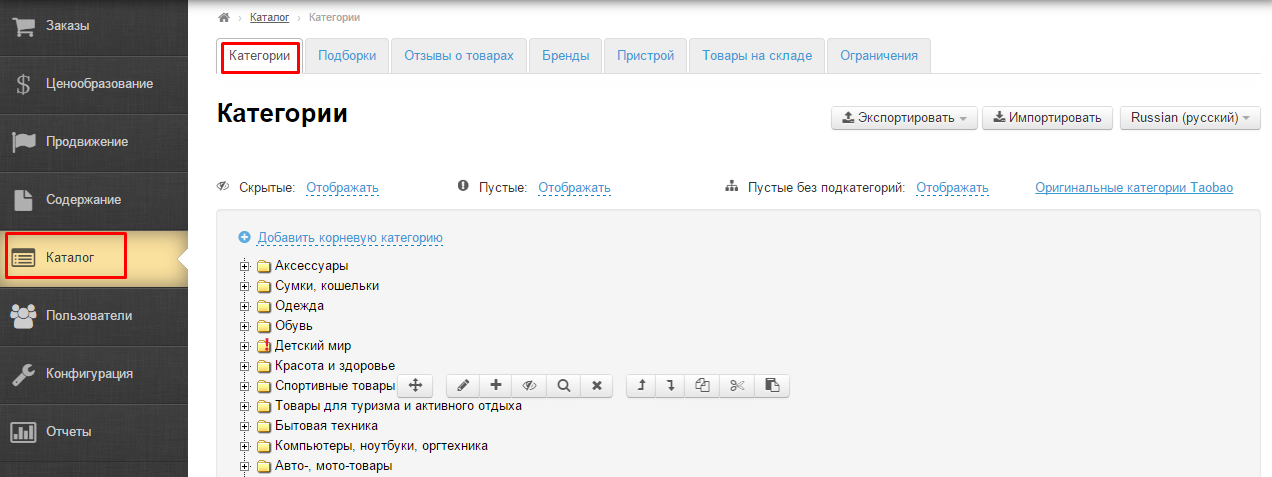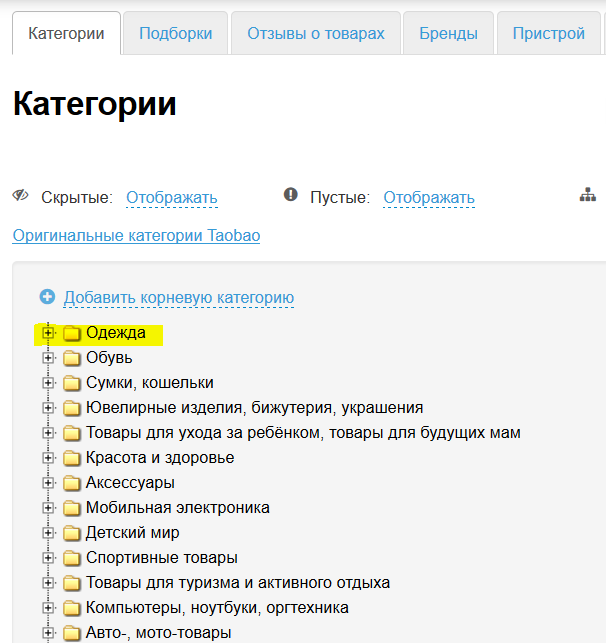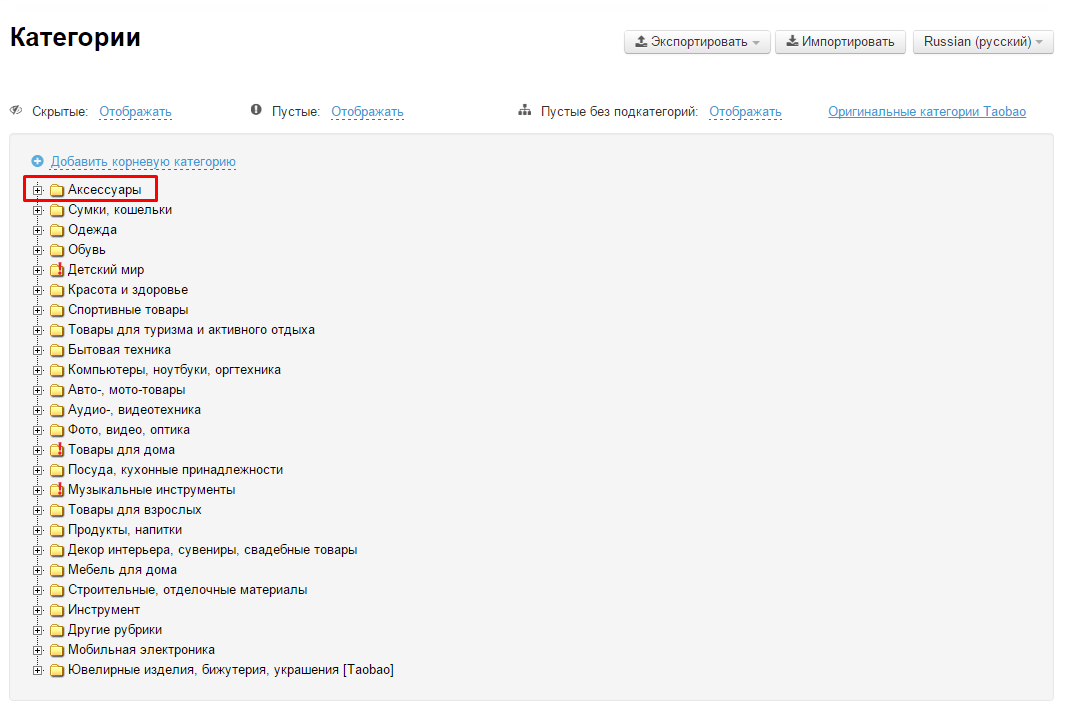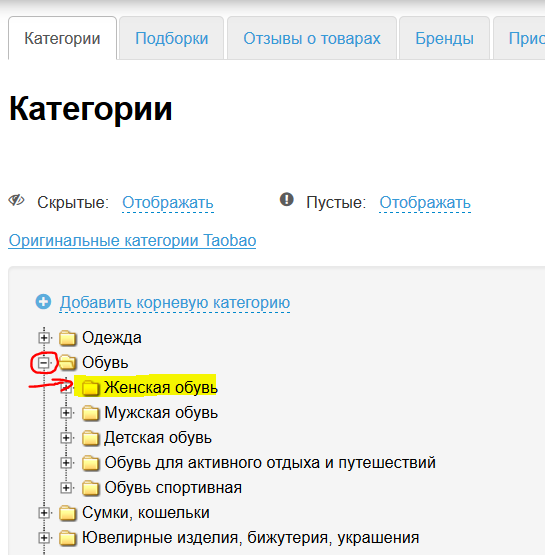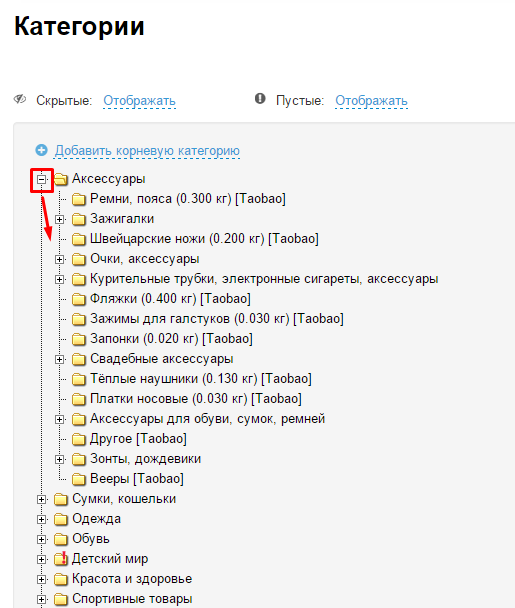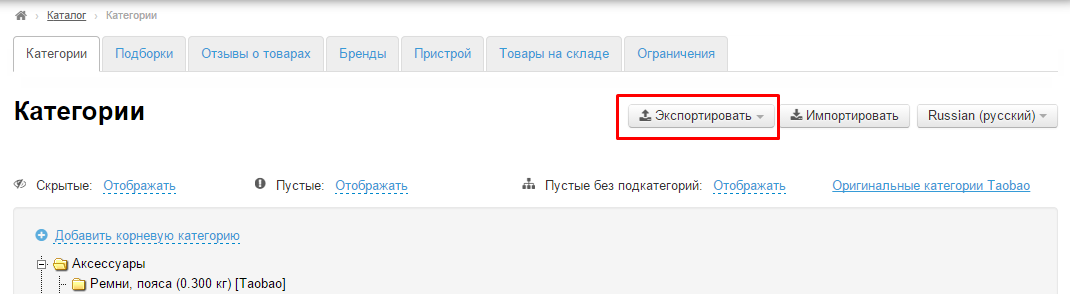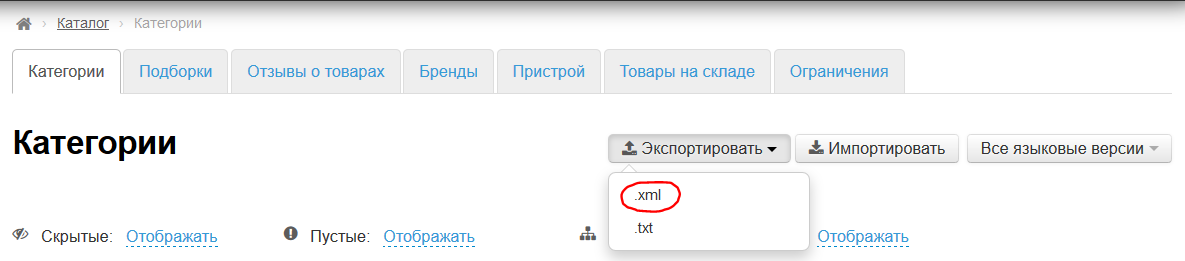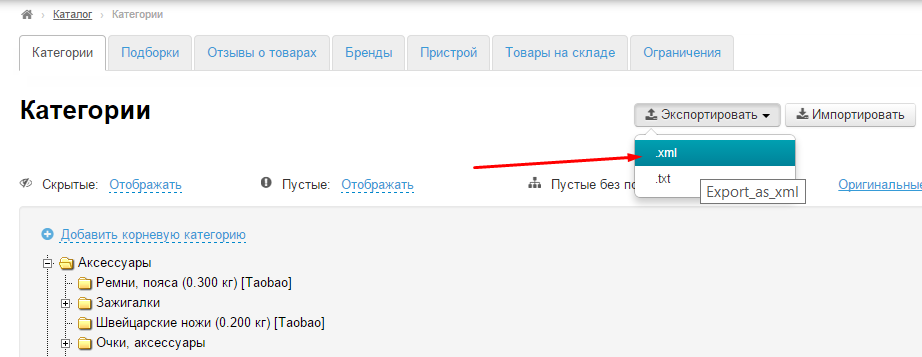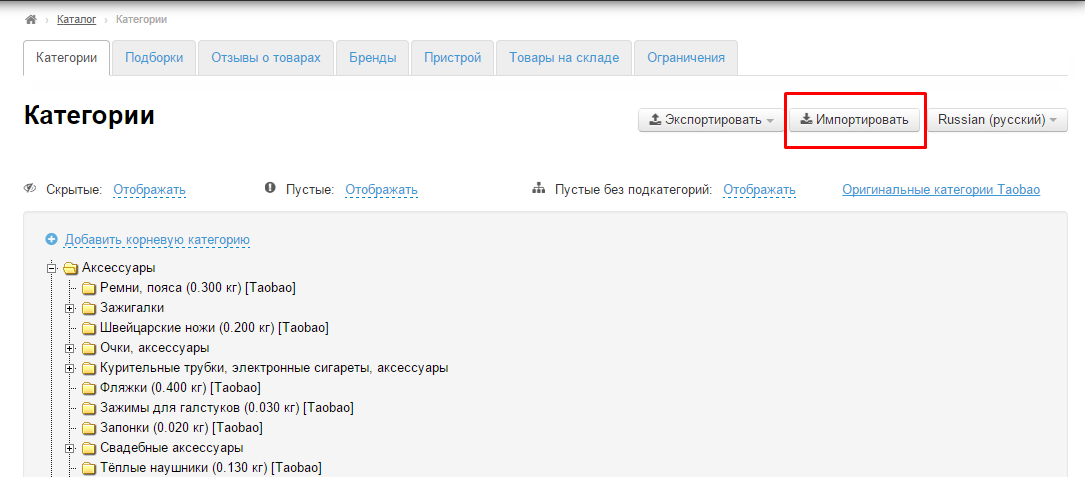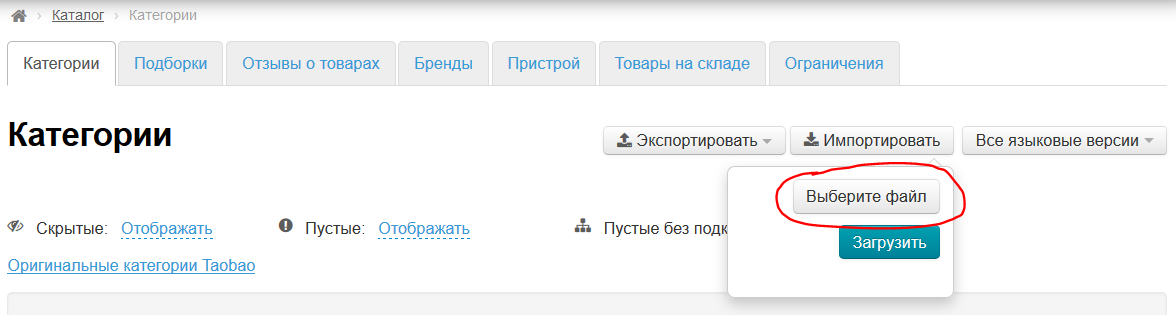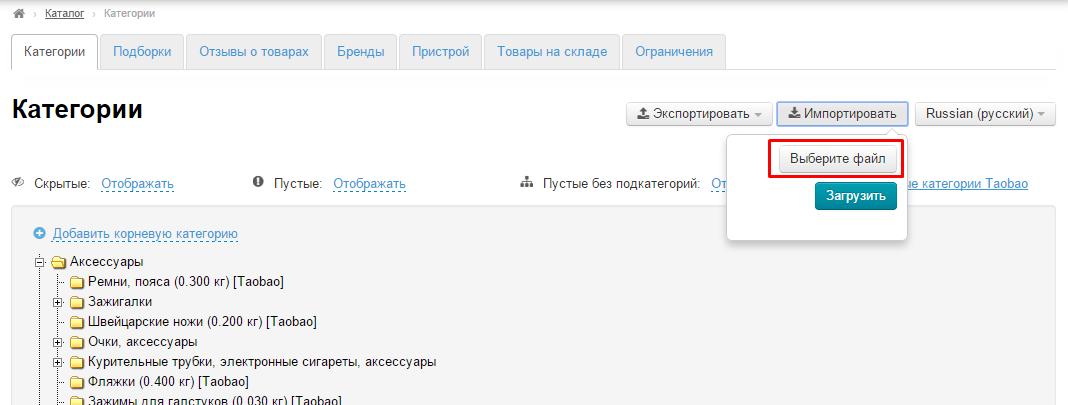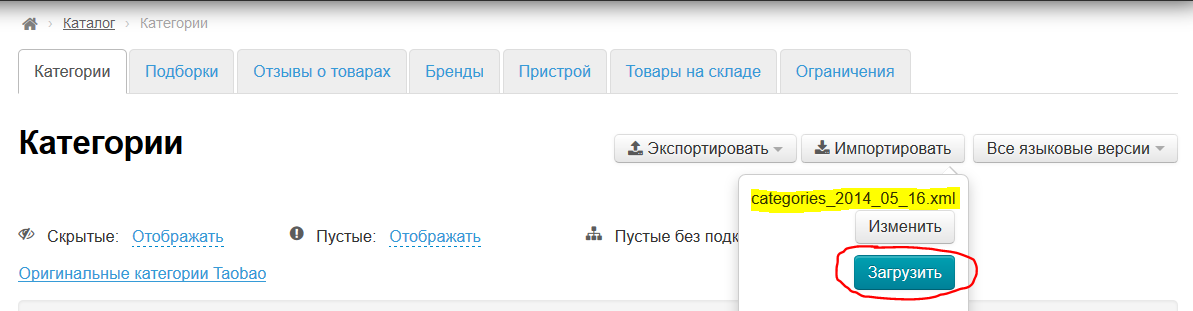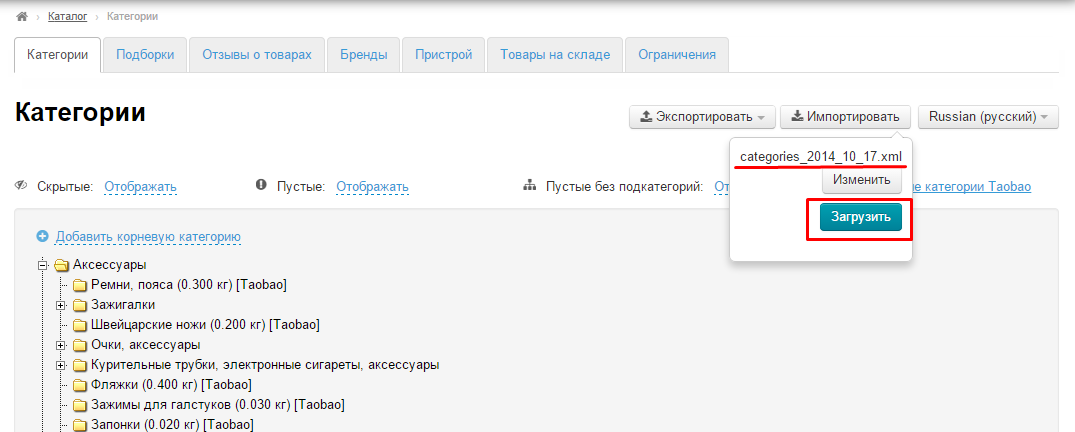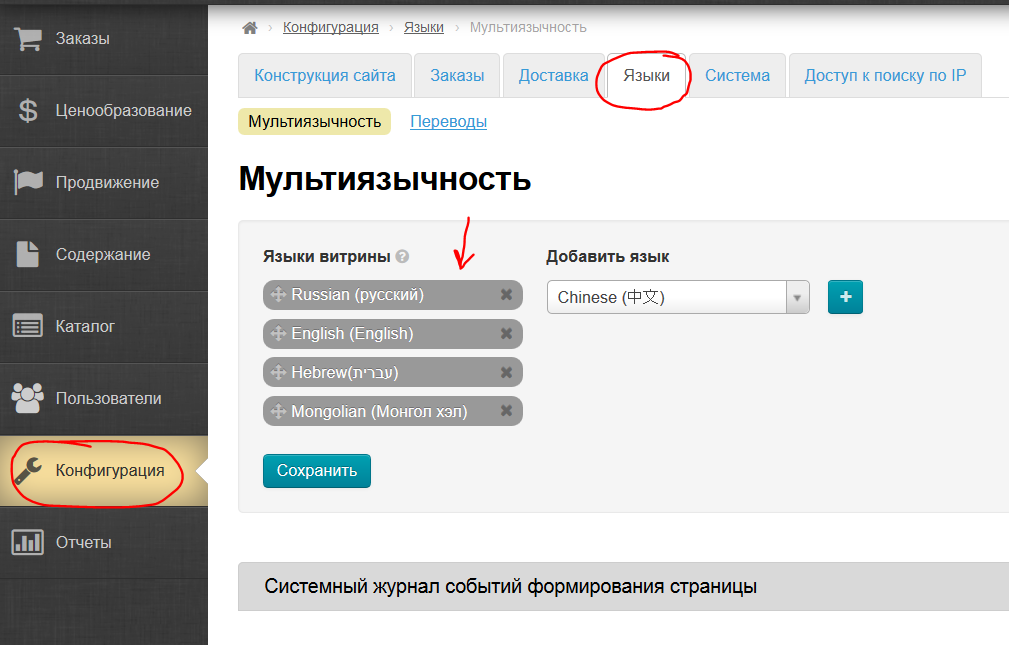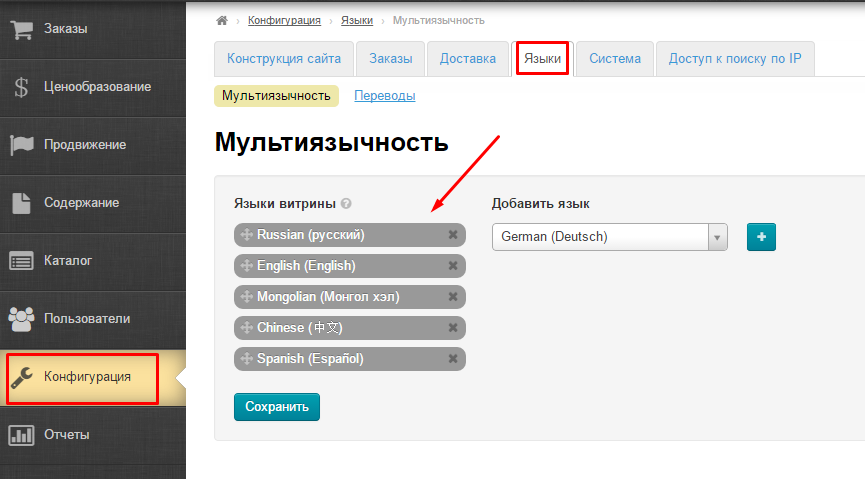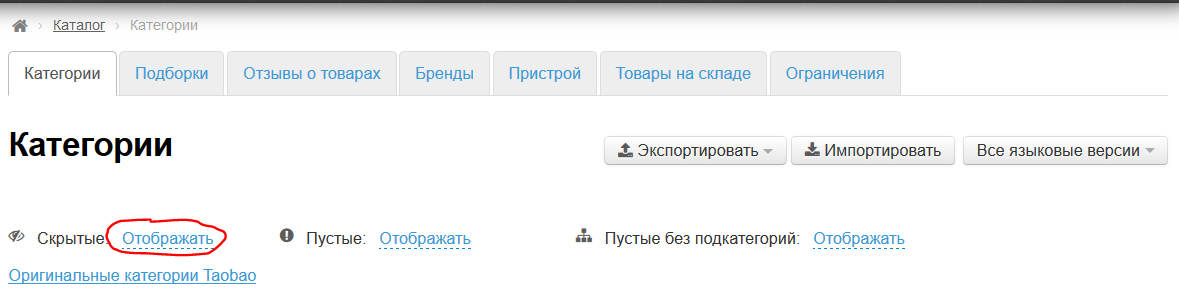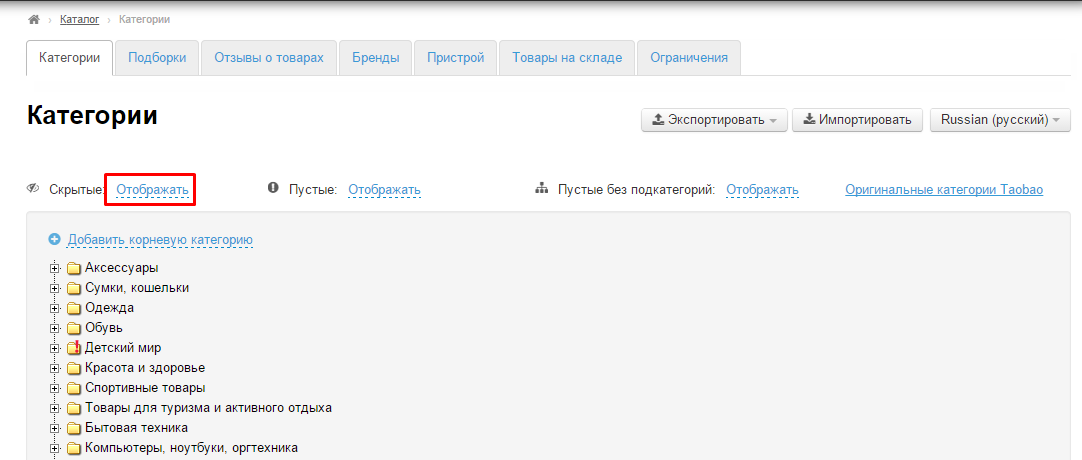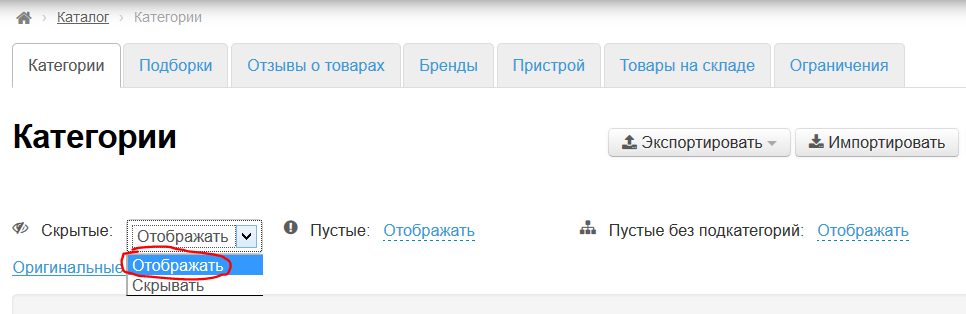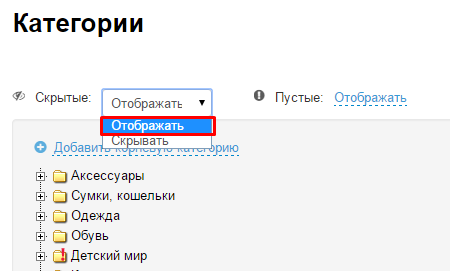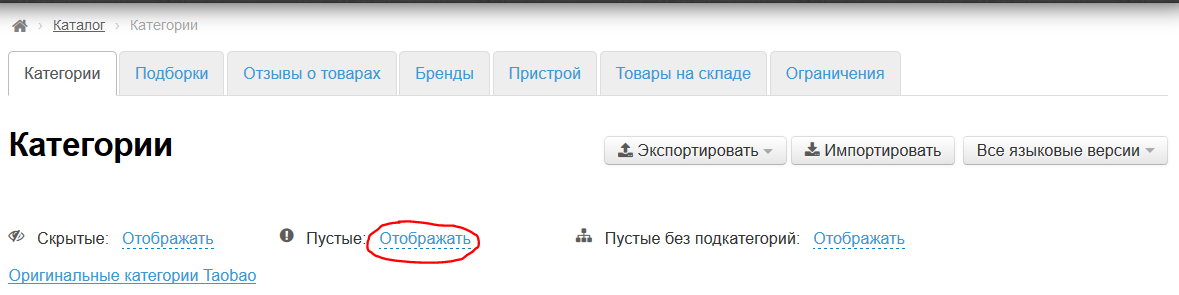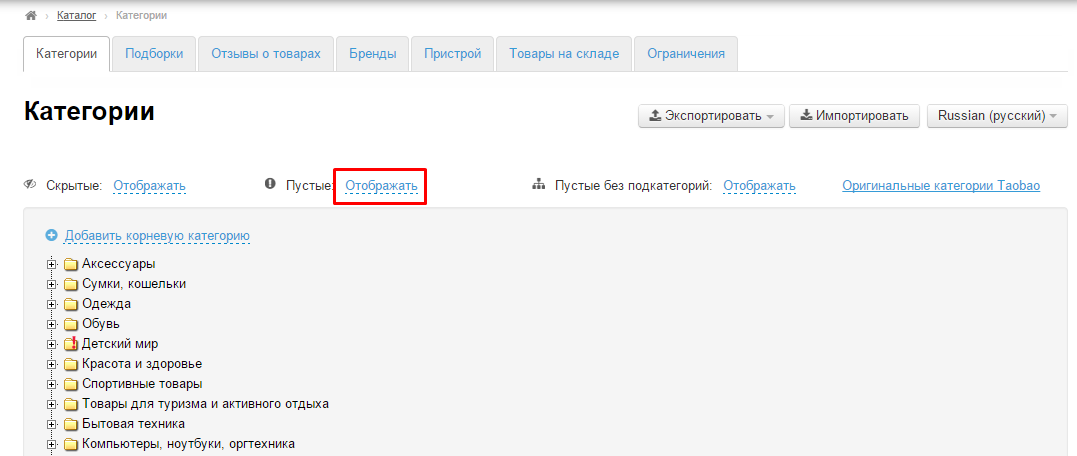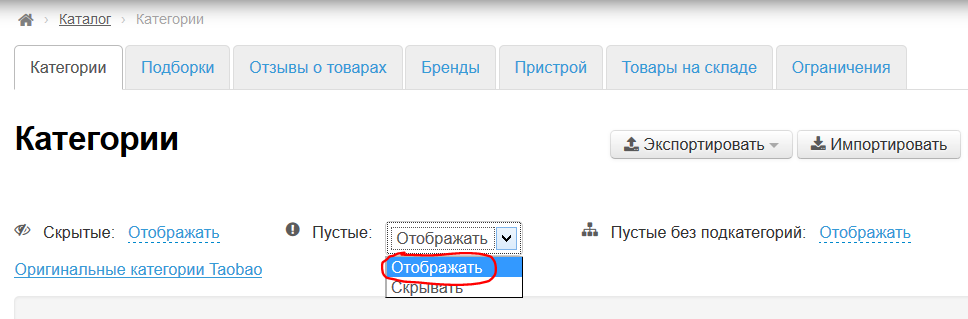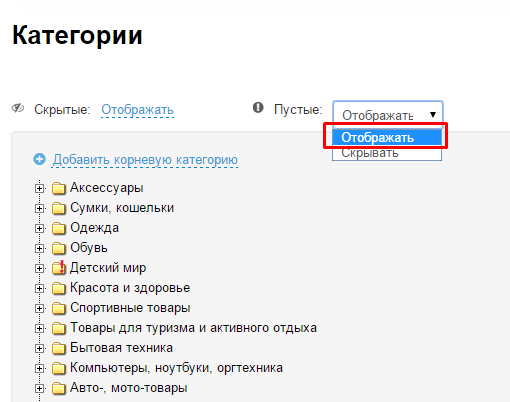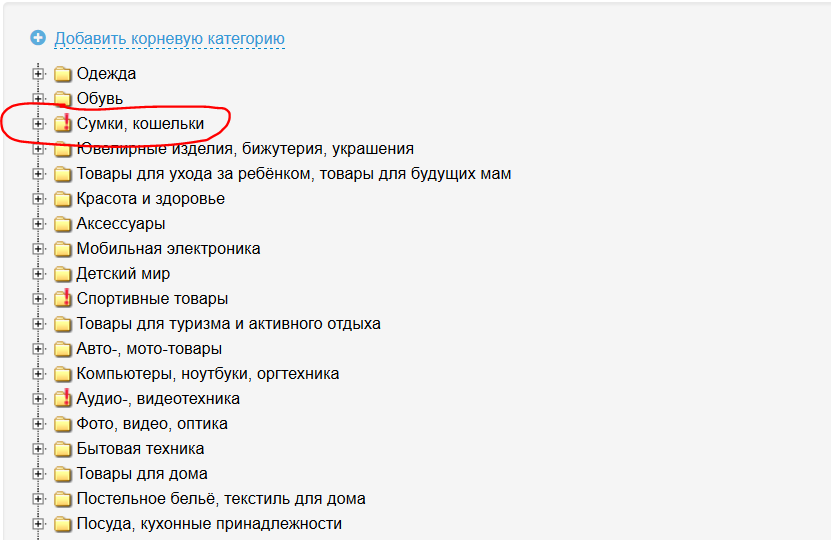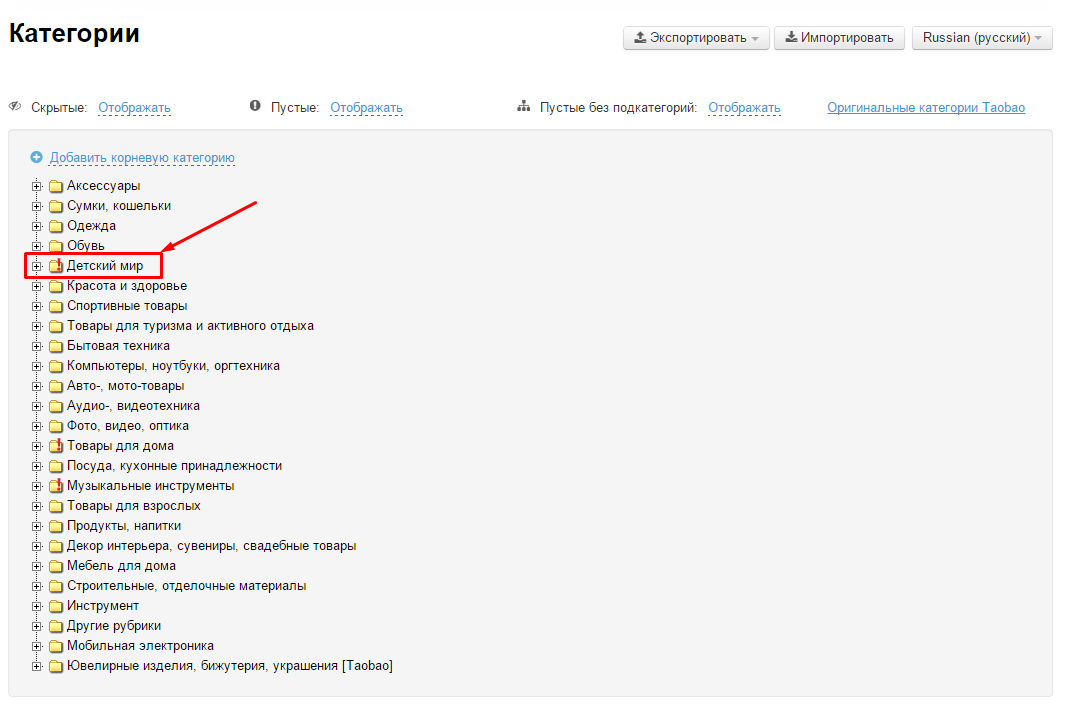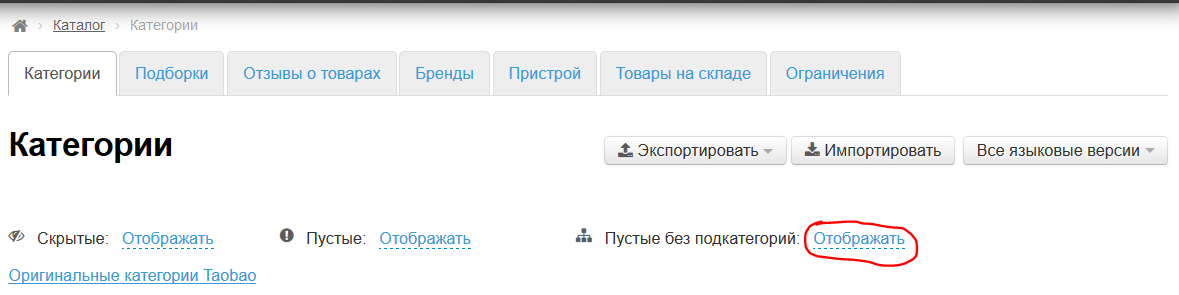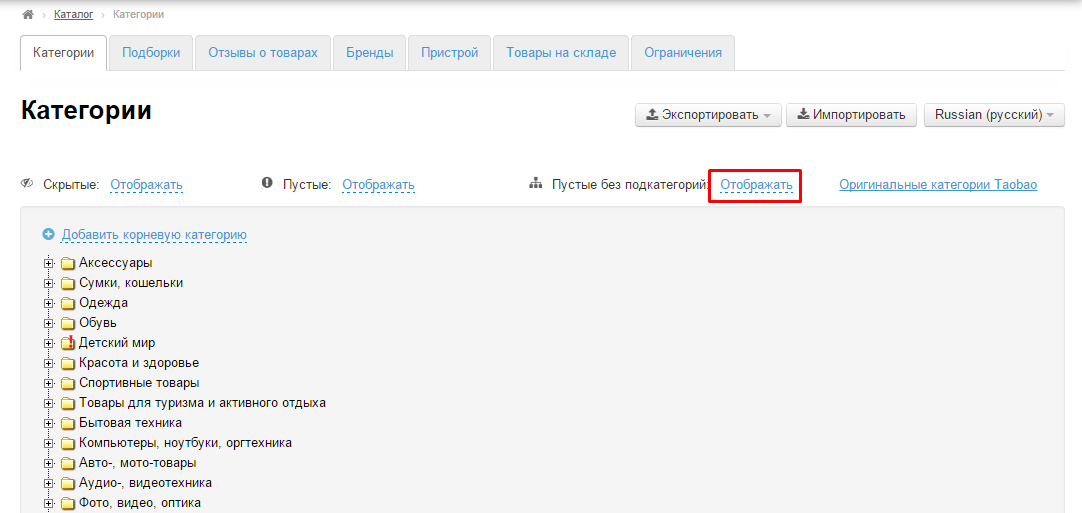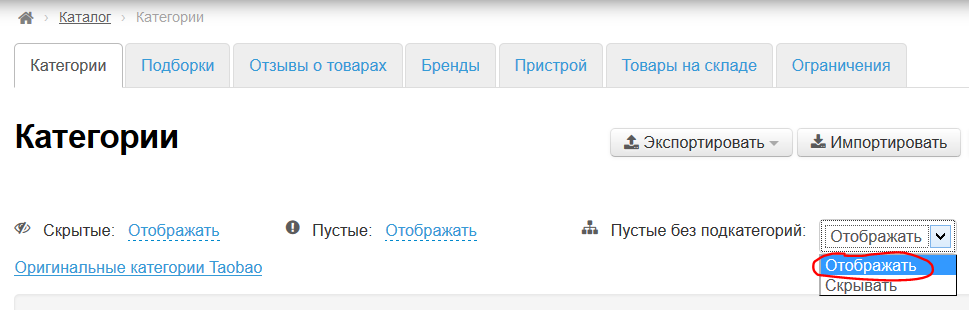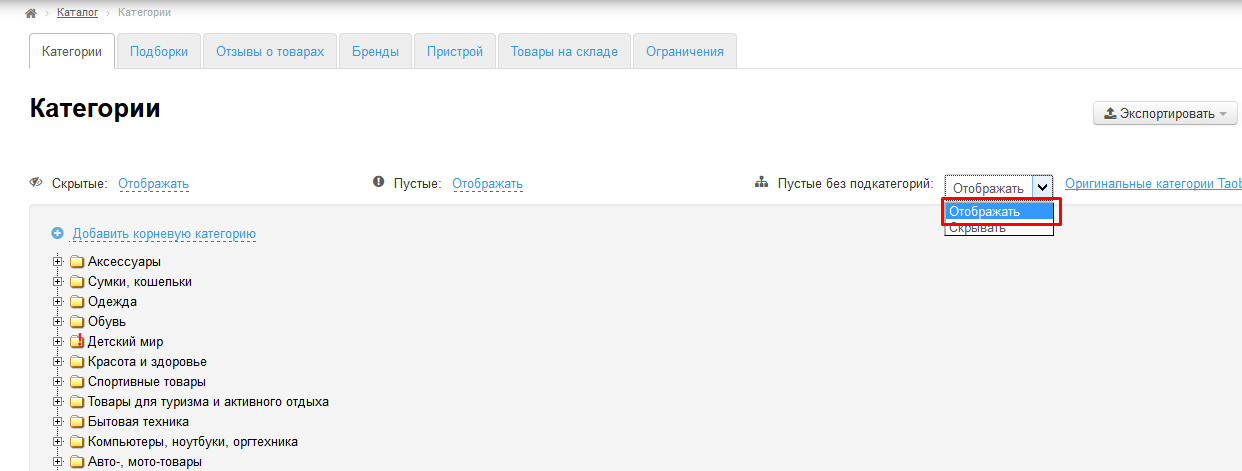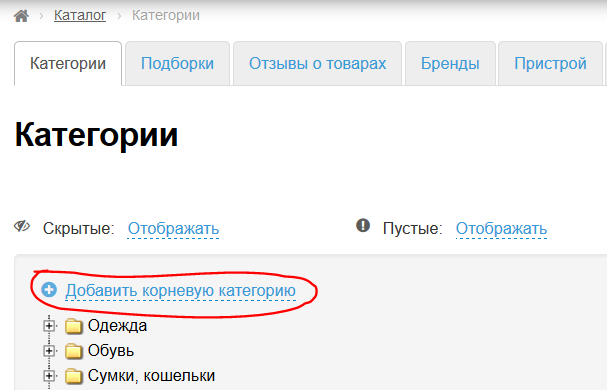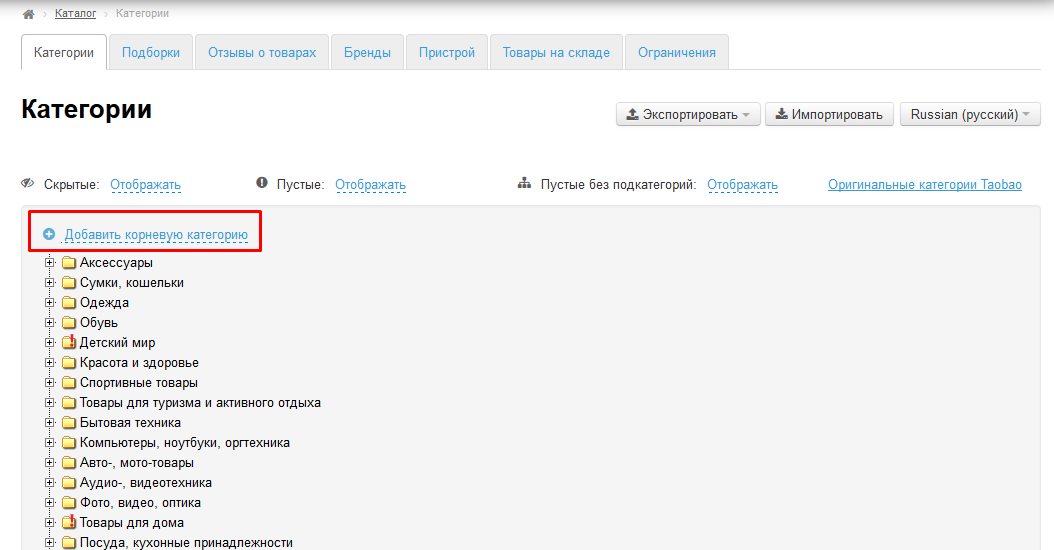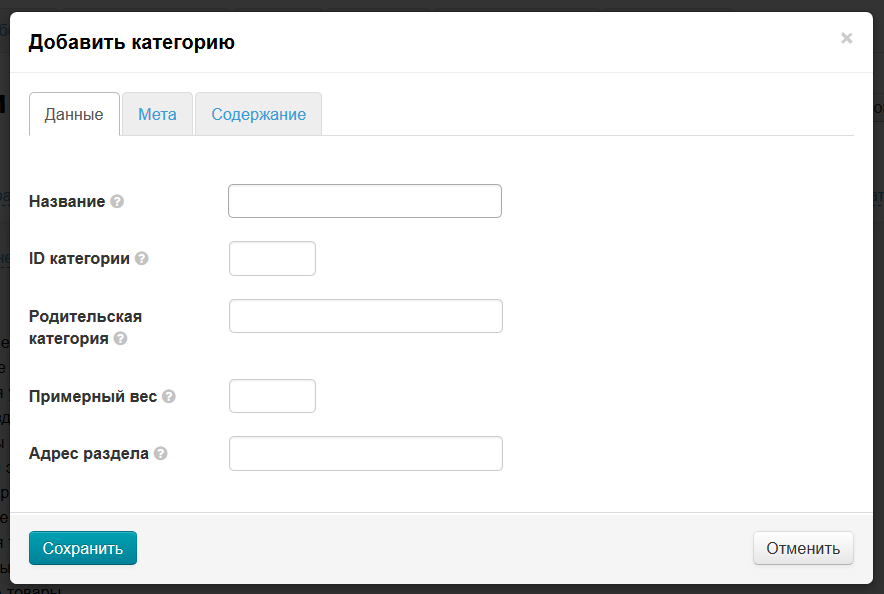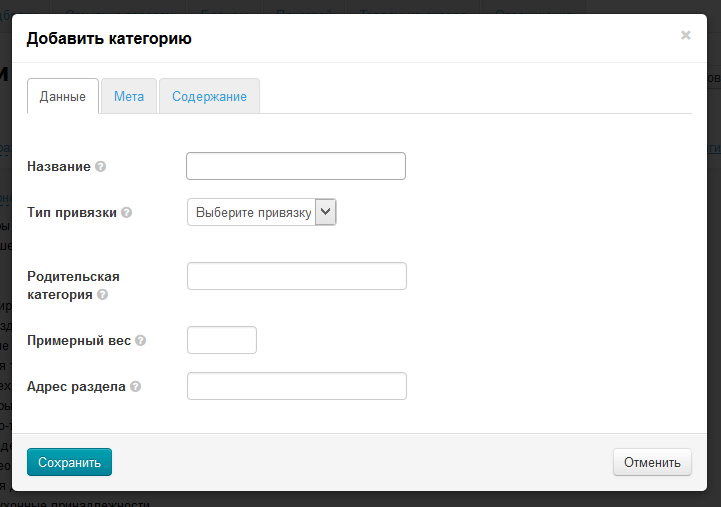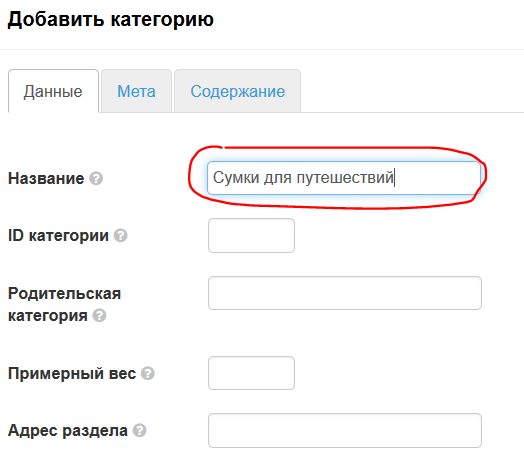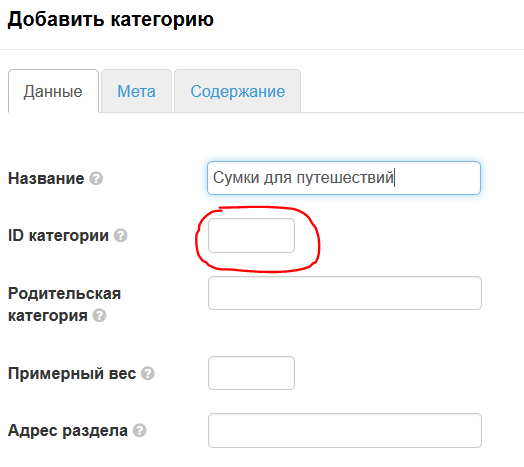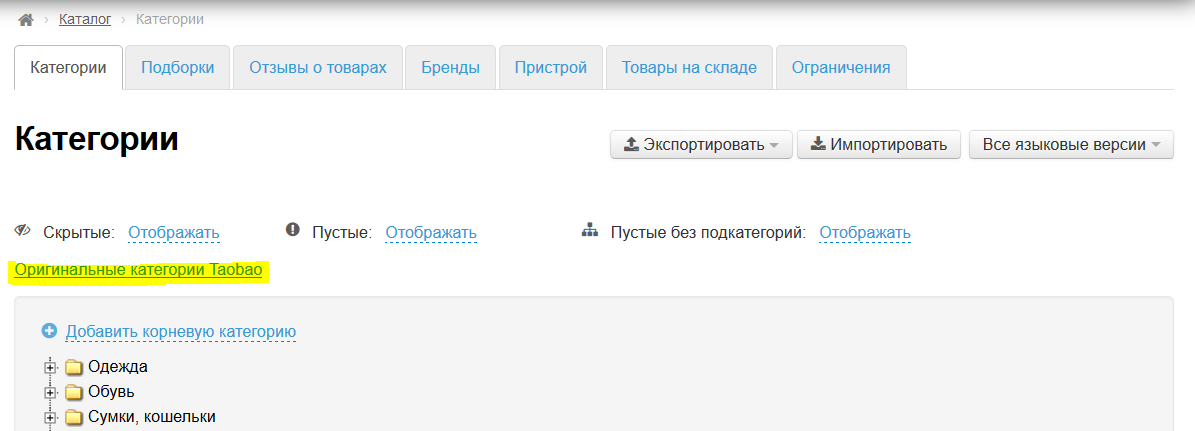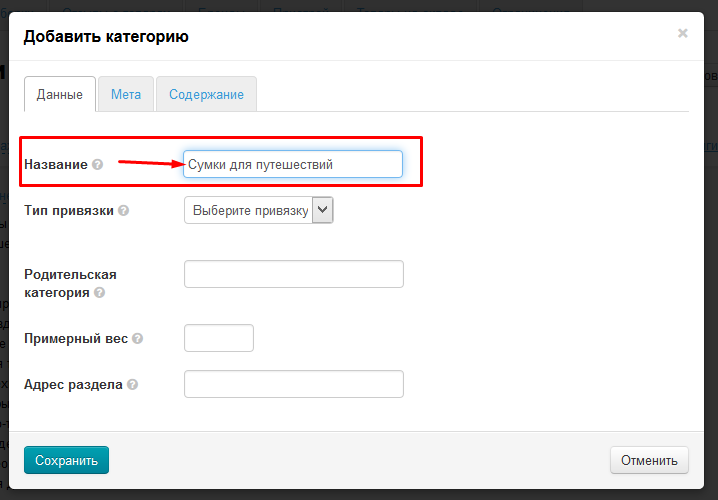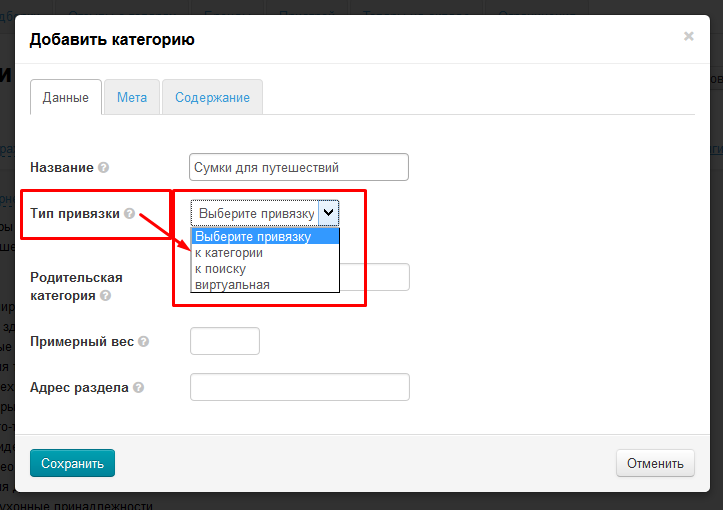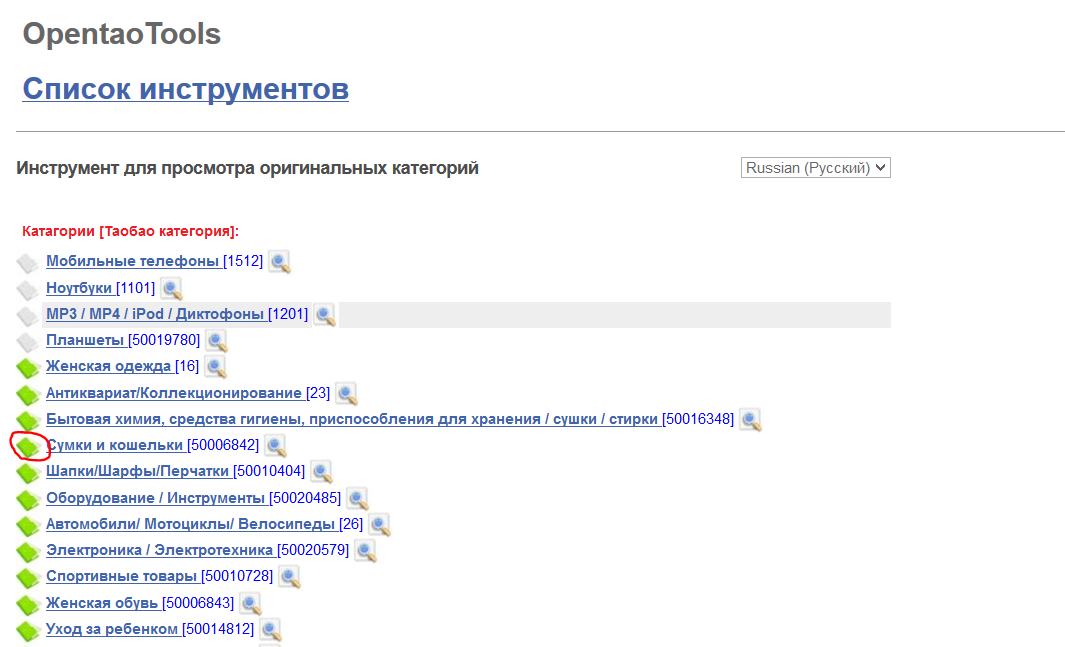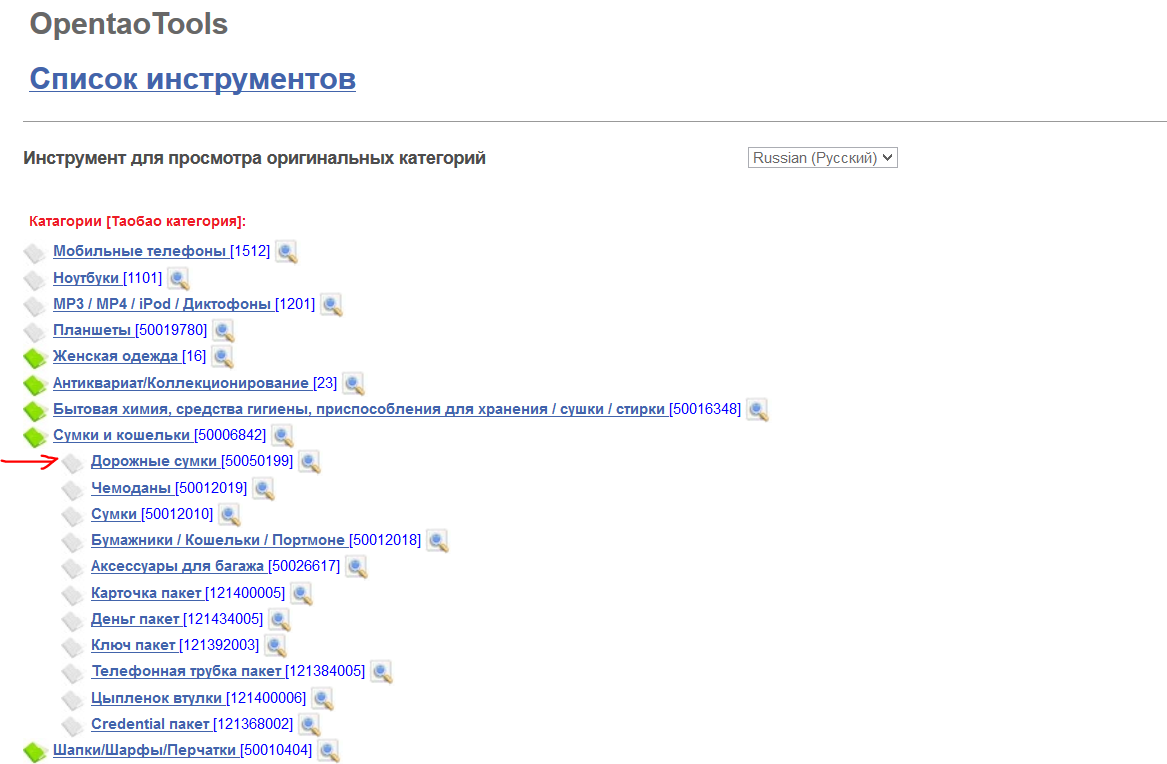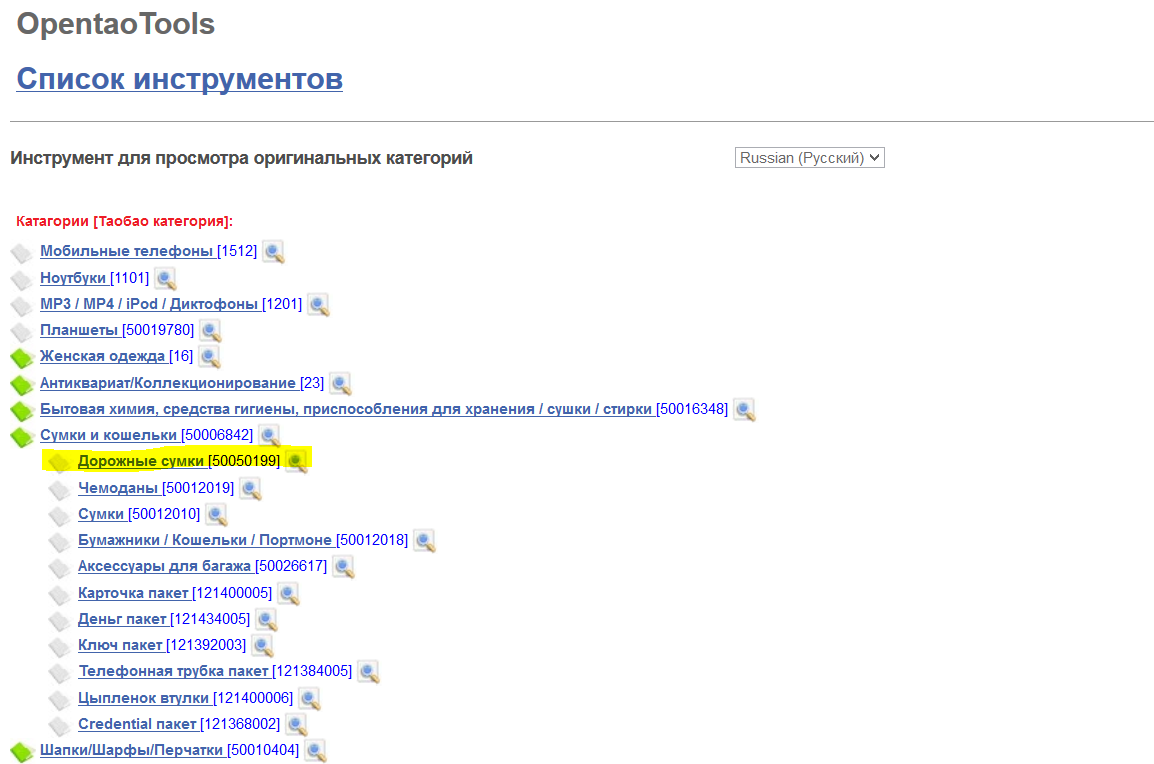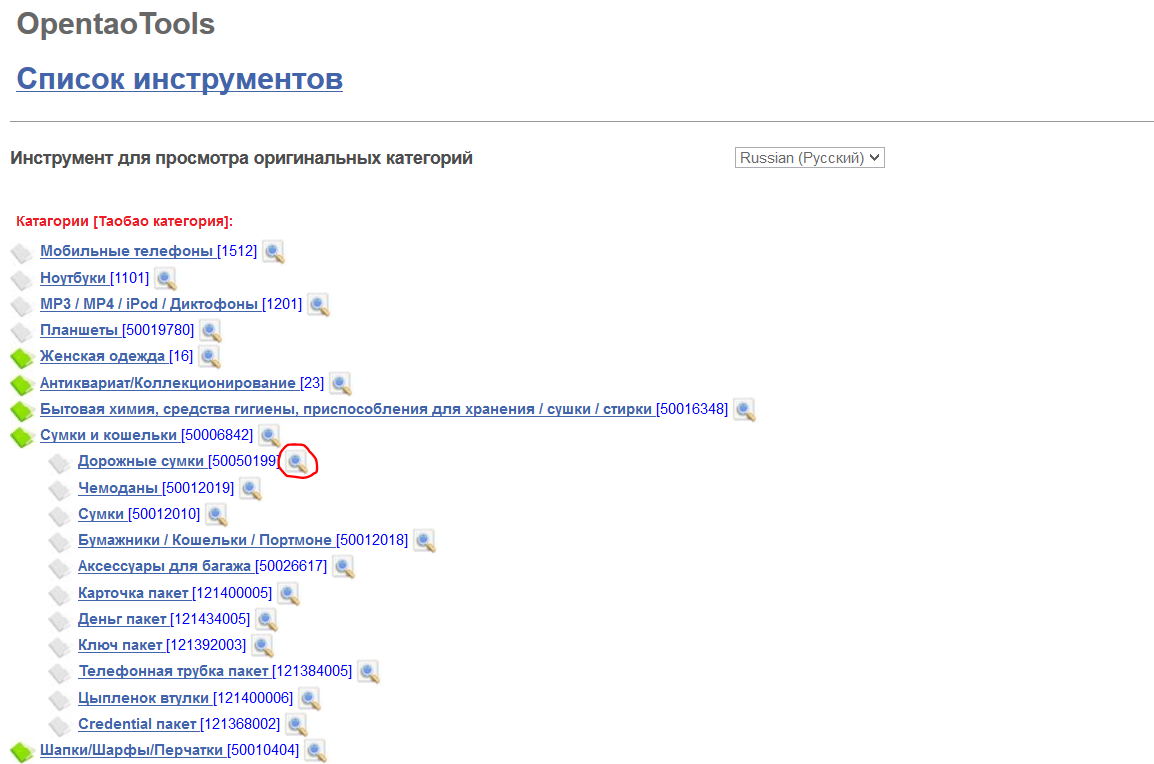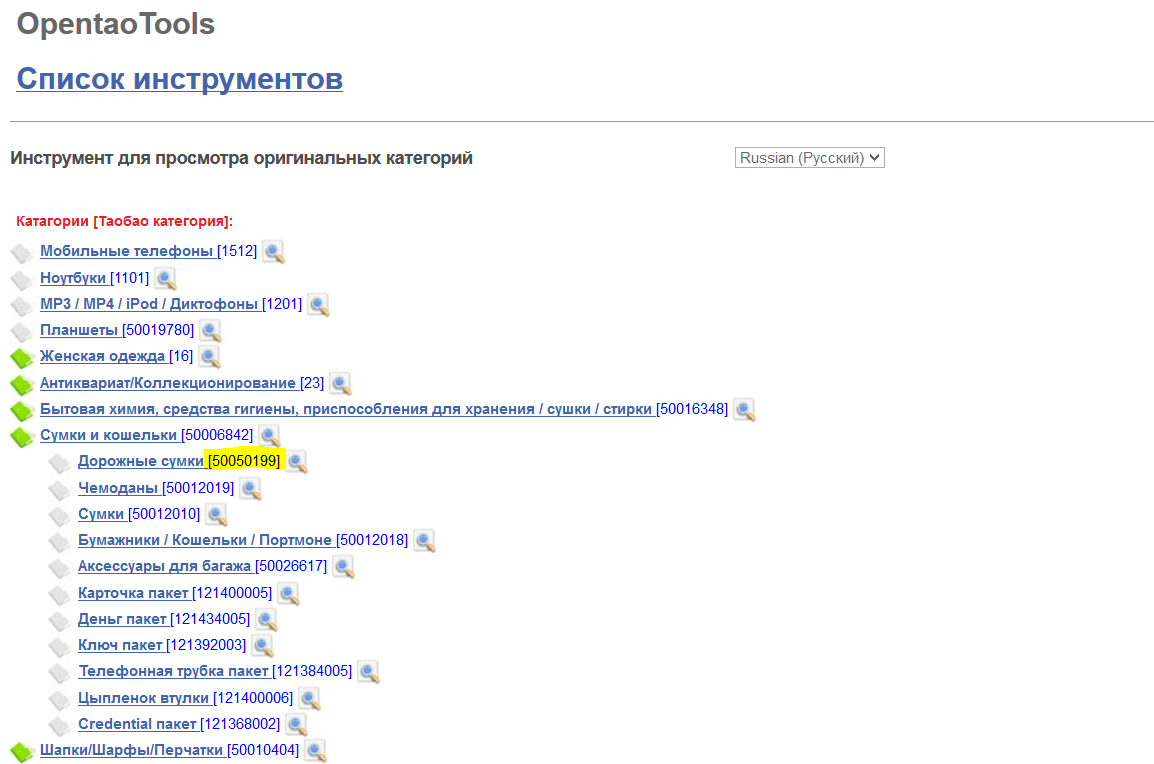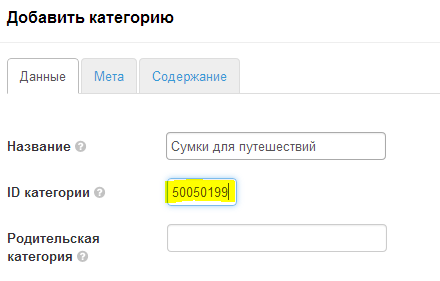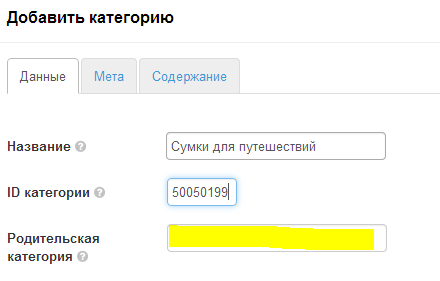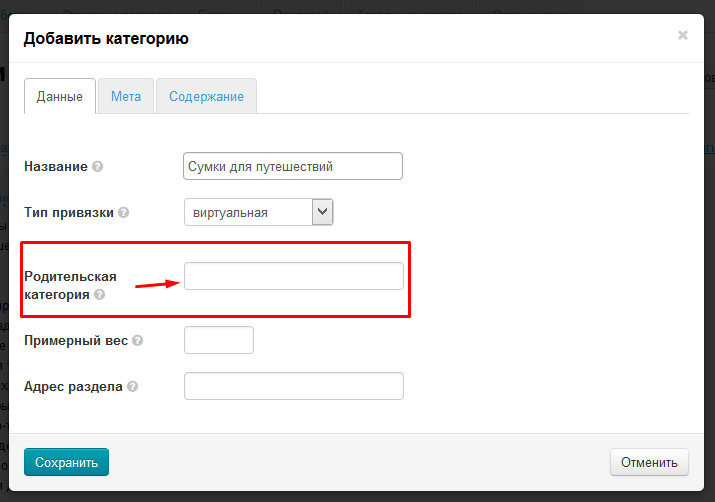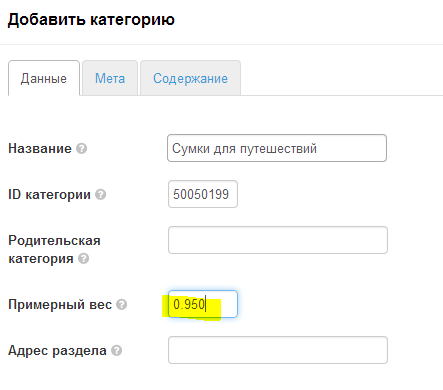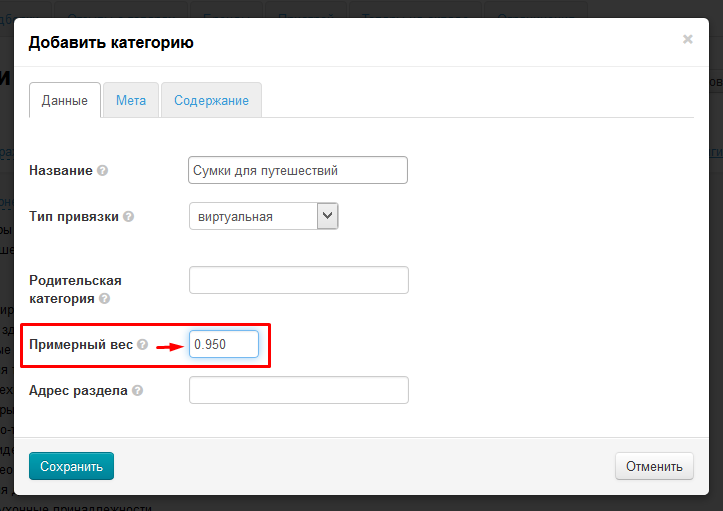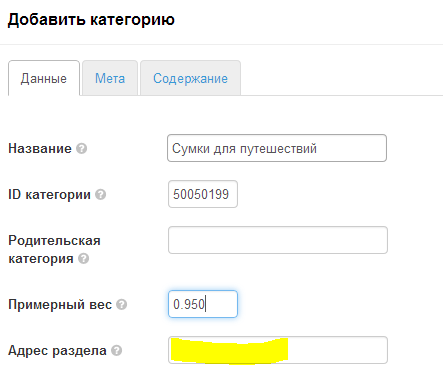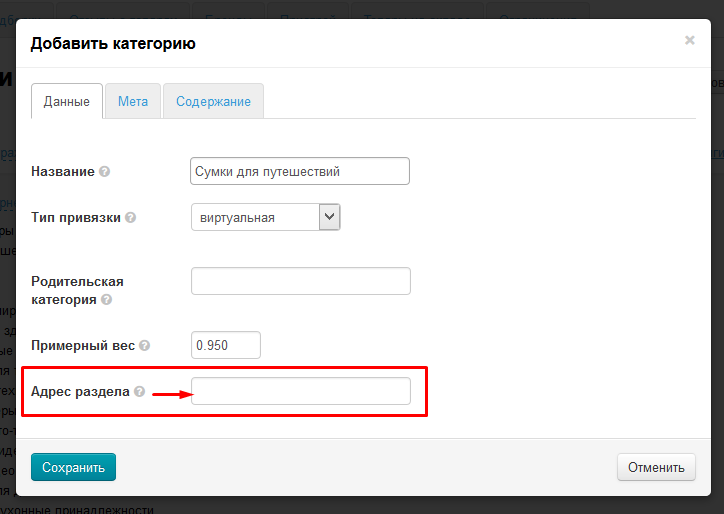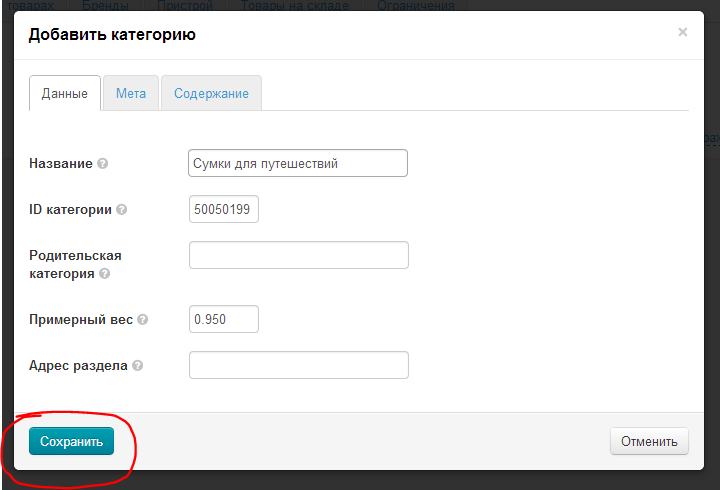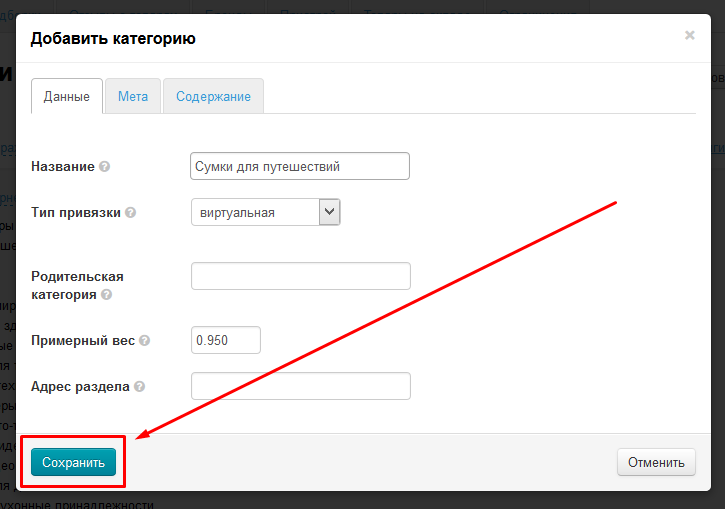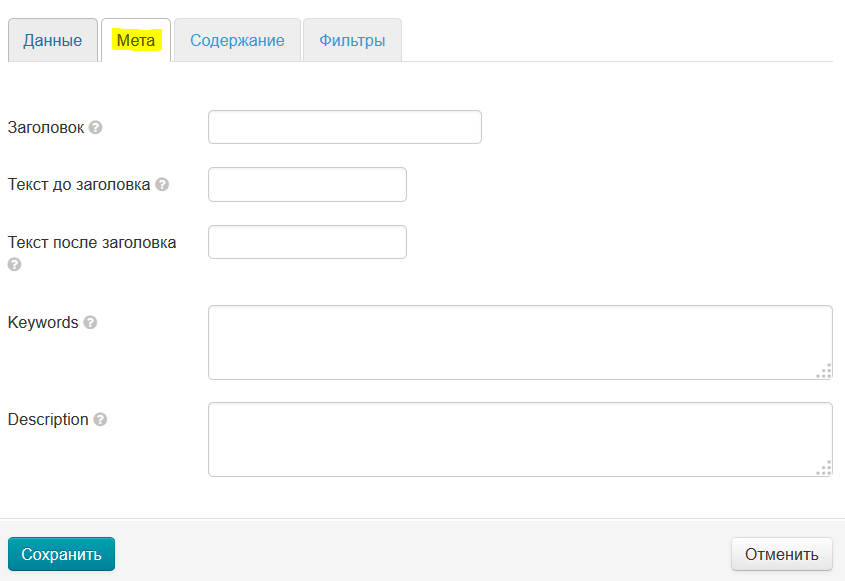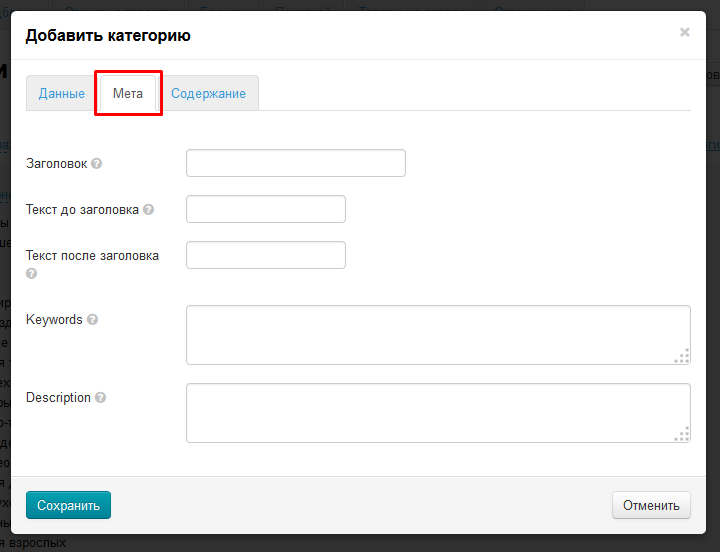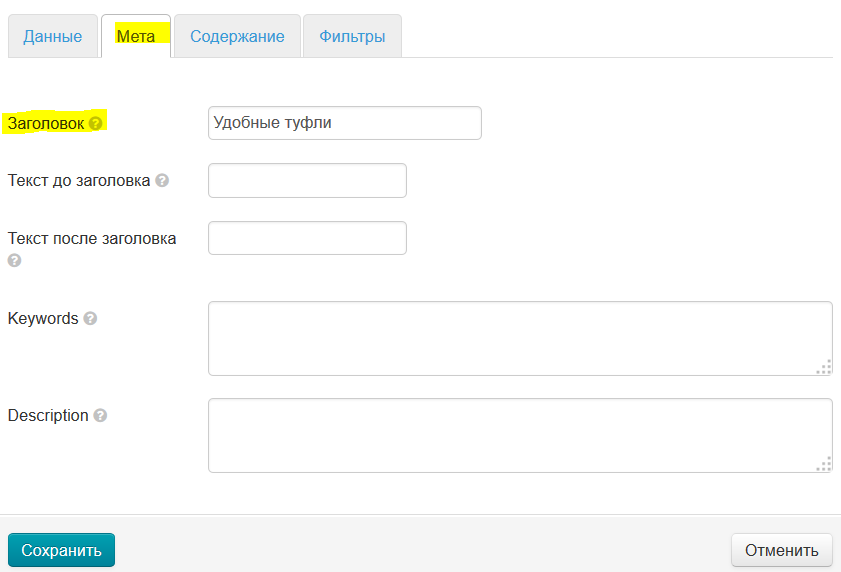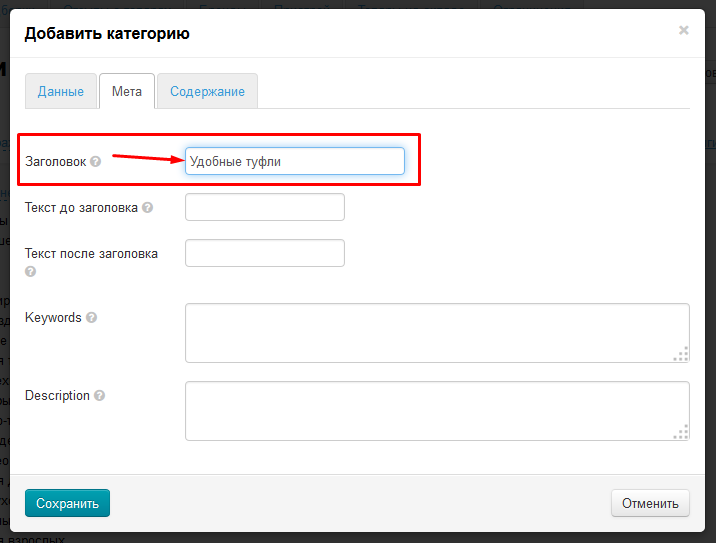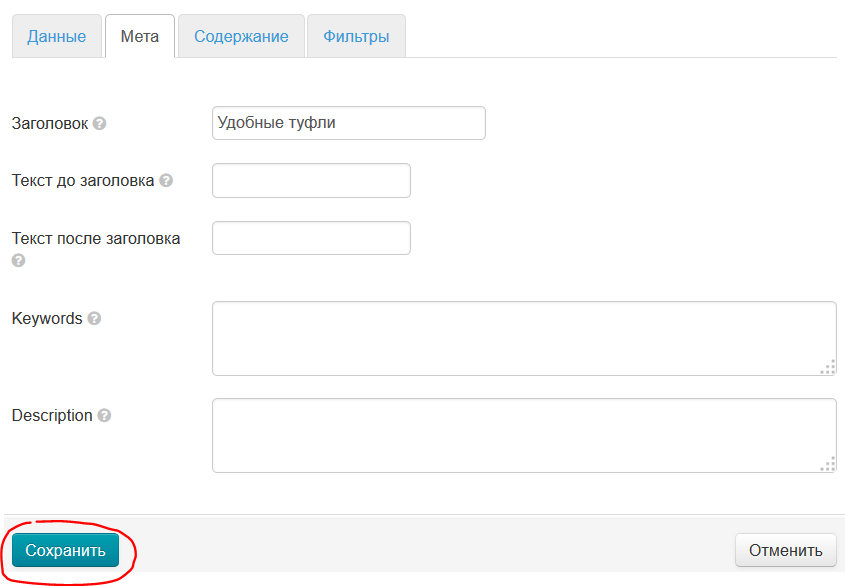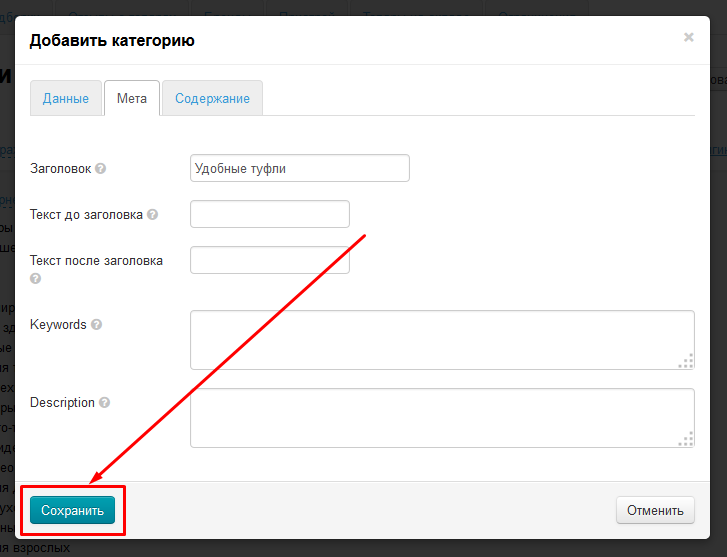...
Расположение в админке: Каталог › Категории
Описание
Вкладка «Категории» состоит из трех основных блоков:
...
Категории видно при входе на вкладку «Категории»:
Подкатегории отображаются, если кликнуть мышкой на «+» слева от корневой категории:
Общие действия
...
- Нажимаем кнопку «Экспортировать»:
- В открывшемся меню выбираем нужный формат файла (например, .xml):
- Кликаем мышкой по выбранному формату и сохраняем файл.
...
- Нажимаем кнопку «Импортировать»:
- В появившемся меню, нажимаем кнопку «Выберите файл»:
- Выбираем файл на вашем компьютере (рекомендуемые форматы: *.xml и *.txt) и нажимаем кнопку «Загрузить»:
Внимание: загрузка файла может занять какое-то время.
...
Языковые версии каталога отображаются в соответствии с теми языками витрины, которые вы задали в разделе «Конфигурация».
Отображение категорий
...
- Кликаем по надписи «Отображать» около надписи «Скрытые»:
- Выбираем нужный пункт меню кликом мышки (например, отображать):
- После автообновления страницы, после клика, категория будет отображаться как на сайте, так и в админке.
...
- Кликаем по надписи «Отображать» около надписи «Пустые»:
- Выбираем нужный пункт меню кликом мышки (например, отображать):
- После автообновления страницы, после клика, категория будет отображаться как на сайте, так и в админке.
Пустые категории и подкатегории отмечаются знаком «!» на папке:
Отображение пустых категорий без подкатегорий
...
- Кликаем по надписи «Отображать» около надписи «Пустые без подкатегорий»:
- Выбираем нужный пункт меню кликом мышки (например, отображать):
- После автообновления страницы, после клика, категория будет отображаться как на сайте, так и в админке.
...
Кликаем по надписи «Добавить корневую категорию»:
Заполняем открывшуюся форму:
Вкладка Данные
- Вводим с клавиатуры название категории:
Вводим id категории:
Чтобы указать id категории, необходимо воспользоваться «Оригинальными категориями Таобао»:Кликаем по надписи «Оригинальные категории Таобао»: - Выбираем тип привязки (подробнее о Типе привязок ниже ССЫЛКА!!!!):
- В открывшемся окне ищем нужную категорию:
Чтобы раскрыть категорию, кликаем по зеленому ярлыку папки (если ярлык серый — значит подкатегорий в категории больше нет):
Находим название нужной категории (в примере это «Дорожные сумки»):
Чтобы убедиться в том, что категория подходит, кликаем на лупу и смотрим какие товары выводятся в этой категории:
Когда категория выбрана, копируем число, записанное в квадратных скобках:
Это число вставляем в поле id категории:
Поле Родительская категория оставляем пустым, так как мы создаем корневую категорию: - Заполняем поле Примерный вес (поле доступно, если у вас установлен модуль «Метролог»), если в категории находятся товары, имеющие примерно один вес (например, все дорожные сумки весят примерно 950гр). Это поле можно оставить пустым:
- Поле Адрес раздела оставляем пустым, если у вас не подключен модуль «Оптимизатор»«Оптимизатор». Если подключен, пишем латиницей адрес раздела (в примере оставляем пустым):
- После заполнения полей нажимаем кнопку «Сохранить»:
Тип привязки категории
Тип привязки категории — это возможность указать каким образом будет
Вкладка Мета
Заполнение вкладки Мета необходимо для продвижения сайта. Её можно заполнить не только при создании категории, но и при её редактировании.
Рассмотрим заполнение вкладки на примере категории «Туфли».
...
Если хотим сделать так, чтобы на вкладке отображалось другое название, заполняем поле:
Тогда в закладке браузера текст изменится, а заголовок категории останется прежним:
...
После внесения изменений, необходимо сохранить данные. Нажимаем кнопку «Сохранить»:
Текст до заголовка и текст после заголовка
...